How to book a boardroom
Only identified booking designates will receive the link to the EMS web app and login credentials for the meeting room booking system for the Schwartz Reisman Innovation Campus.
The booking designates will have the ability to book shared meeting rooms or premium boardrooms on behalf of other members of their organization.
Last Minute Bookings FAQ
I have a last minute meeting that came up same day and need to book a Standard Meeting Room. Do I have to wait 24 hours for approval?
- No. For the Standard Meeting Rooms you can book the same day without requiring 24 hours for approval.
I have a last minute meeting that came up same day and need to book a Premium Board Room. Do I have to wait 24 hours for approval?
- Yes. For the Premium Board Rooms we still require 24 hours notice to facilitate AV and Catering.
EMS Web App
On the left-hand side, there is a menu bar with the following options:
Learn more about this
- Home: Takes the user back to the home screen.
- My Reservation Templates: Allows for quick meeting room requests right from the home page
- My Bookings: List of the user’s Bookings for the day along with a search option to find Reservations
- Create a Reservation: Request forms that allow you to request a meeting
- My Events: List of the past and upcoming events of the user logged in
- Browse>Events: View all events
- In the upper right- hand corner, the user’s name and a drop-down for account options is available.
- My Reservation Templates: Submitting requests for shared meeting rooms or premium boardrooms.
- My Bookings: View user upcoming bookings.
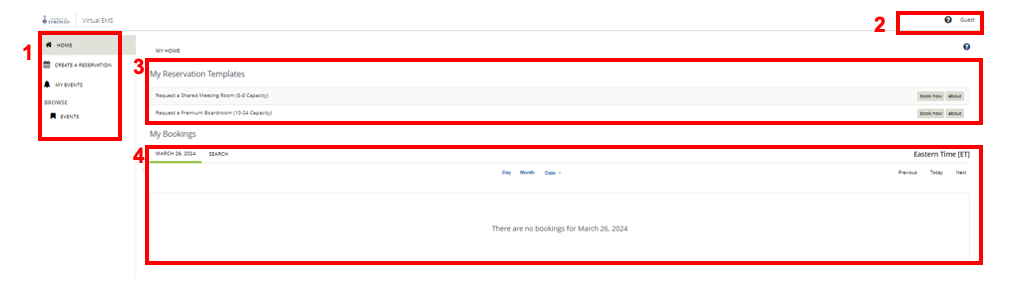
Request a Shared Meeting Room or Premium Boardroom
Click Create a Reservation in the left-hand menu or select a template under My Reservation Templates. There are two templates available to all users:
- Request a Shared Meeting Room (5-8 Capacity)
- Request a Premium Boardroom (10-28 Capacity)
Select a template and click Book Now
Learn more about booking
- Select date and time.
- Optional filters include:
- Let Me Search for A Room: Filters the results to show the rooms that fit best based on anticipated number of people in attendance.
- I Know What Room I Want: Start typing out the room name for a drop down of rooms to appear. Select preferred room.
- Click Search for a list of available rooms that meet your search criteria.
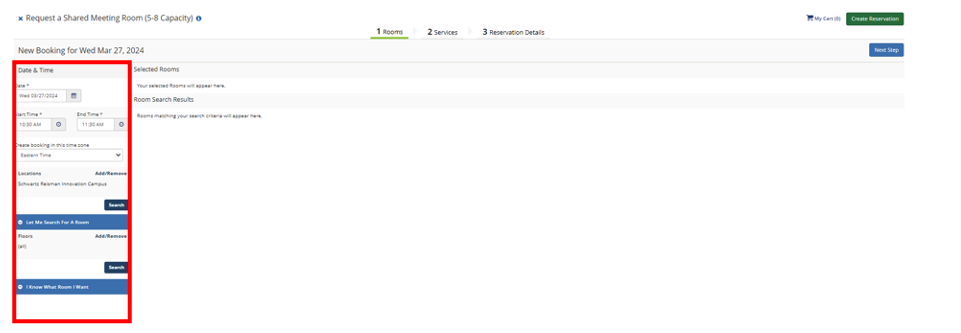
Learn more about searching a room
- Under Room Search Results, all available rooms will appear. You can view the rooms by list, schedule, or floor map.
Tip: Clicking the room name will give you the room details. - Select a room:
- In list and schedule view, select a room by clicking the icon beside the room number.
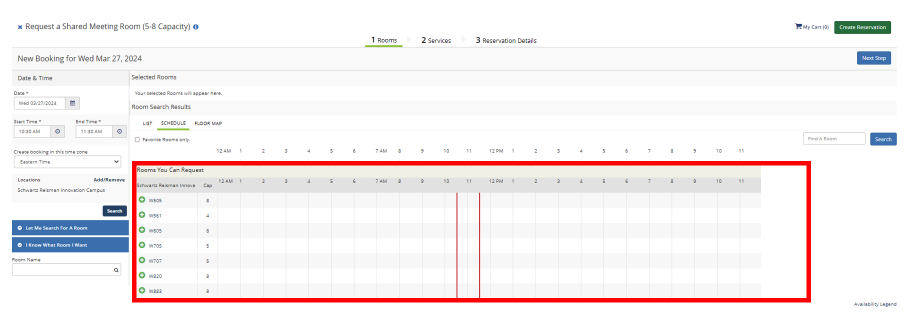
- In floor map view, select which floor to view and click the icon on the room you would like to book.
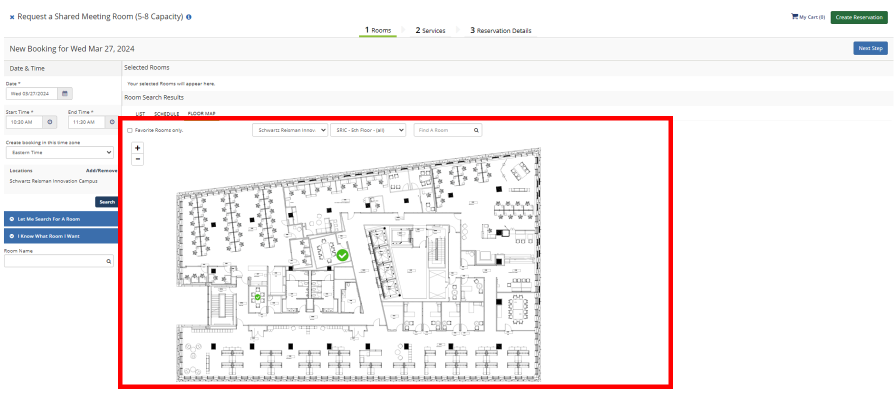
You cannot change the date or time after you’ve added a room to the cart. If you need to change the date or time, first remove the Room by clicking the prohibited button next to the room.
Learn more about selecting a room
- Once you have selected a room, click Next Step to add Services to the request.
- Select services to add to the request. All service requests will be reviewed before approval and may be subject to additional costs.
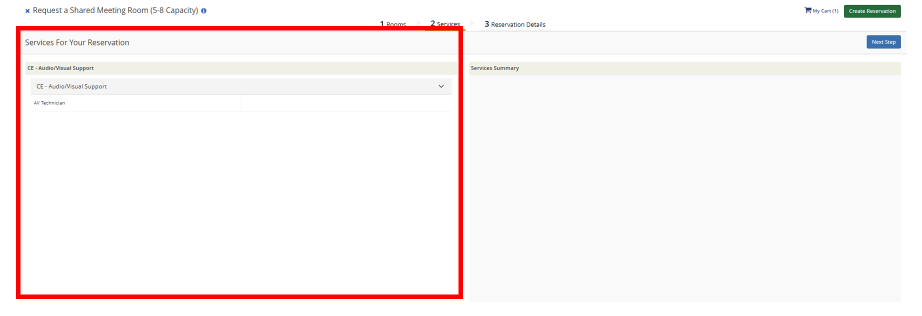
- Click Next Step for Reservation Details.
- Input the details of the reservation:
Event Details: Event name, Event type
Group Details: Group: it will default to your department / organization. If you belong to more than one Group, select from the drop-down. 1st Contact: Select contact from the drop-down list. Only contacts associated with the group selected.
- Complete required user defined fields.
- Click Create Reservation to submit request.
View Request Status
Click My Events
Learn more about viewing requests
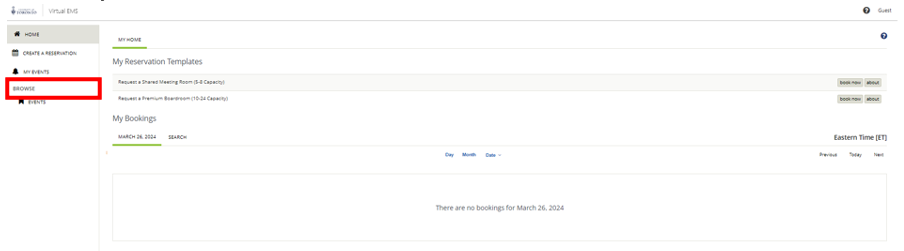
- Click Reservations tab at the top of the page to view all requests
- Request status can be viewed under Status column. Once a request is approved, the status will change to Confirmed.

Edit a Reservation or Request
Click My Events.
Learn more about editing reservations or requests
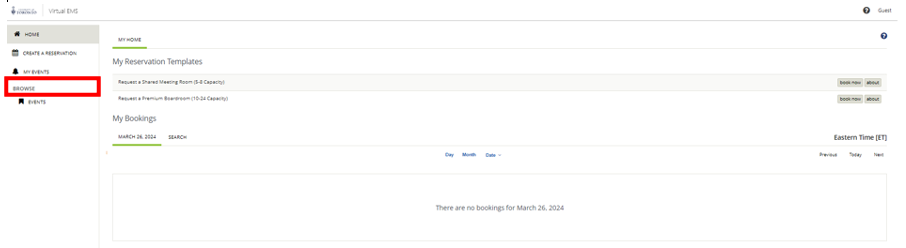
- Click on the reservation name to open the reservation details.
- Click Edit Reservation Details to edit the reservation.

Cancel a Reservation or Request
Go to My Events.
Learn more about canceling reservations or requests
- Click Reservations tab
- Click on the reservation name
- Cancel reservation or request:
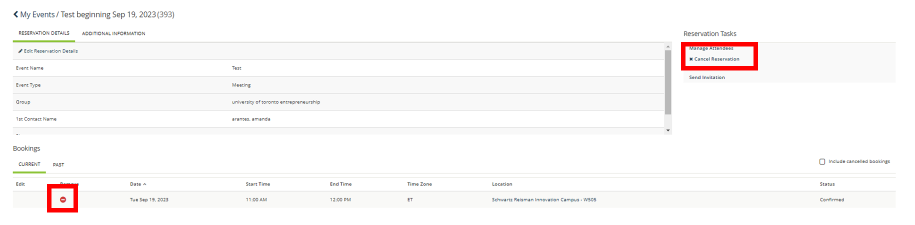
- Under Reservation Tasks, click Cancel Reservation on the right-hand side of the screen to cancel reservation or request, OR
- Under Bookings, click the icon next to booking. This will cancel only the single booking.
Add Meeting to Calendar
Go to My Events.
Learn more about adding reservations to calendar
- Click Reservations tab
- Click on the reservation name
- Click Add to My Calendar under Reservation Tasks.
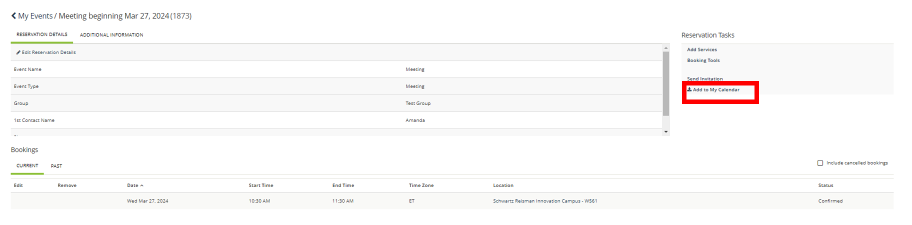
Setting Favourite Rooms
Click your name in the top right-hand corner and select My Account.
Learn more about setting favorite rooms
- Click Favorite Rooms tab.
- Start typing room name and select room from drop down list to add as a favourite room.
- Rooms will be added to Your Saved Favorite Rooms. When you book a room, you can now choose the room from your favourites list.
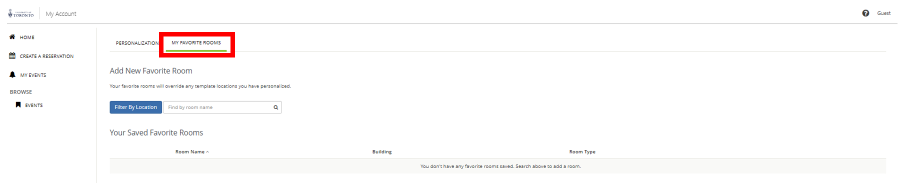
To remove a favourite room, click the icon next to the room in Your Saved Favourite Rooms.
Setting up Browse Events
The browse events function allows users to view other reservations made by other company / organization designates.
Learn more about setting up browsing events
- Click Events under Browse in the menu.
- Click Add Filter.
- Select Group Name from drop down options. This will enable you to view only reservations and requests made by your company / organization.

- Type in your group name and press enter.
Tip: Your group name is your company / organization name. - Click Save Filters.
Room Signs
Room Sign touch panels will be located outside of shared meeting rooms. Touch panels are display only and will only display information for a meeting currently in process.

